
This Website is now an App
I have a couple of websites, and wondered how easy it would be to wrap them into an app.
Turns out, for something like this website, it’s pretty easy.
Here’s a step by step guide for what I did.
Walkthrough
This walkthrough is intended for people who have experience with Android, but someone with only general programming experience should get the gist.
Create New Android Project
In Android Studio create a new project.
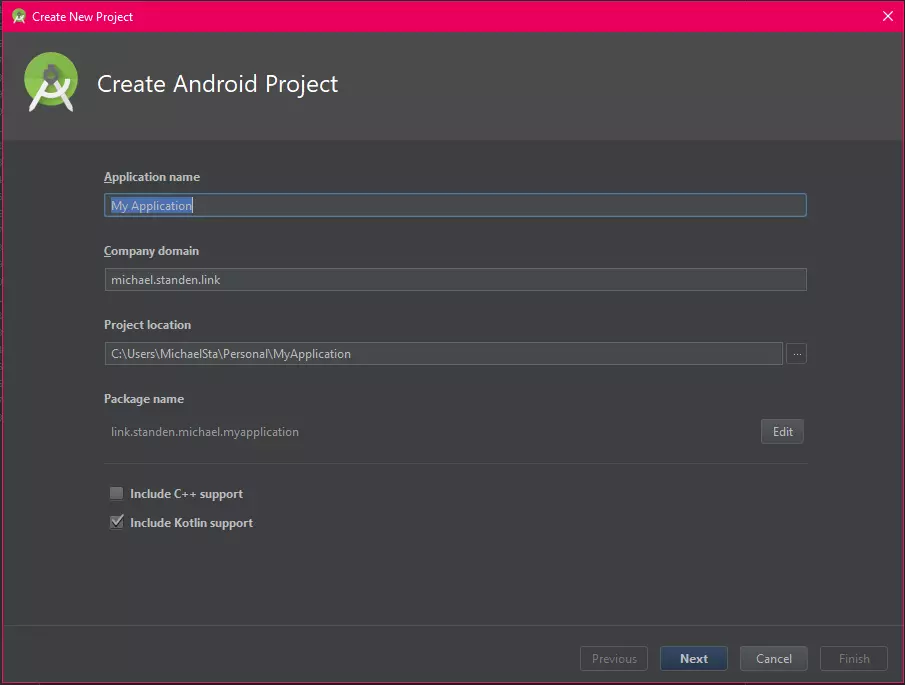
Note that I’m using Kotlin for this project, so Kotlin support must be added.
Fix Dependencies
- Android Studio assumes you are going to use the
ContraintLayoutbut I’m not. Delete that. - It also defaults the Kotlin version to use the
jreinstead of thejdk. Fix that. - I’m not doing any testing because this is just an experiment. Delete those dependencies too.
- Update the
versionCodeandversionNameto something suitable. I like cats.
My app/build.gradle then looks like this:
apply plugin: 'com.android.application'
apply plugin: 'kotlin-android'
apply plugin: 'kotlin-android-extensions'
android {
compileSdkVersion 27
defaultConfig {
applicationId "link.standen.michael.website"
minSdkVersion 15
targetSdkVersion 27
versionCode 3
versionName "Abyssinian"
}
buildTypes {
release {
minifyEnabled false
proguardFiles getDefaultProguardFile('proguard-android.txt'), 'proguard-rules.pro'
}
}
}
dependencies {
implementation fileTree(dir: 'libs', include: ['*.jar'])
implementation "org.jetbrains.kotlin:kotlin-stdlib-jdk7:$kotlin_version"
implementation 'com.android.support:appcompat-v7:27.1.1'
}
Add Internet Access Permissions
Since this is just a wrapper, the app needs access to the internet.
The following line is added to the manifest.xml:
<uses-permission android:name="android.permission.INTERNET" />
Modify the View
The view is just a simple WebView, and then some extra fields for a nice display when the user has no connection.
activity_main.xml looks like this:
<?xml version="1.0" encoding="utf-8"?>
<RelativeLayout
xmlns:android="http://schemas.android.com/apk/res/android"
xmlns:tools="http://schemas.android.com/tools"
android:layout_width="match_parent"
android:layout_height="match_parent"
tools:context=".MainActivity">
<WebView
android:id="@+id/web_view"
android:layout_width="match_parent"
android:layout_height="match_parent" />
<LinearLayout
android:id="@+id/no_connection"
android:layout_width="match_parent"
android:layout_height="match_parent"
android:orientation="vertical"
android:gravity="center_horizontal"
android:visibility="gone"
android:paddingTop="@dimen/no_connection_top_padding">
...
</LinearLayout>
</RelativeLayout>
There are some references to the strings.xml and dimens.xml that provide some nice words and padding.
You can see the full source code on GitHub.
Create the Activity
Configure the WebView to show the website, enabled JavaScript and have scroll bars.
MainActivity.kt:
class MainActivity : AppCompatActivity() {
companion object {
const val HOST = "michael.standen.link"
private const val WEBSITE = "https://$HOST"
}
override fun onCreate(savedInstanceState: Bundle?) {
super.onCreate(savedInstanceState)
supportRequestWindowFeature(Window.FEATURE_NO_TITLE)
setContentView(R.layout.activity_main)
// Configure web view
web_view.settings.javaScriptEnabled = true
web_view.isVerticalScrollBarEnabled = true
web_view.isHorizontalScrollBarEnabled = true
web_view.webViewClient = StickyWebViewClient(this)
web_view.loadUrl(WEBSITE)
}
...
}
You have noticed there is the inclusion of a StickyWebViewClient.
This is used to ensure the WebView is used for follow on pages, instead of breaking out to the default browser.
StickyWebViewClient.kt:
class StickyWebViewClient(private val mainActivity: MainActivity) : WebViewClient() {
override fun shouldOverrideUrlLoading(view: WebView?, request: WebResourceRequest?): Boolean {
if (Build.VERSION.SDK_INT >= Build.VERSION_CODES.LOLLIPOP) {
return if (request?.url?.host == MainActivity.HOST) {
false
} else {
// Not my site, open browser
mainActivity.startActivity(Intent(Intent.ACTION_VIEW, request?.url))
true
}
}
// Fallback
return super.shouldOverrideUrlLoading(view, request)
}
...
}
Again, the full source code is available on GitHub.
Update the App Icon
This is my favourite part.
Android Studio has a really simple way to generate images at the required sizes based on what you supply.
File > New > Image Asset then follow the prompts.
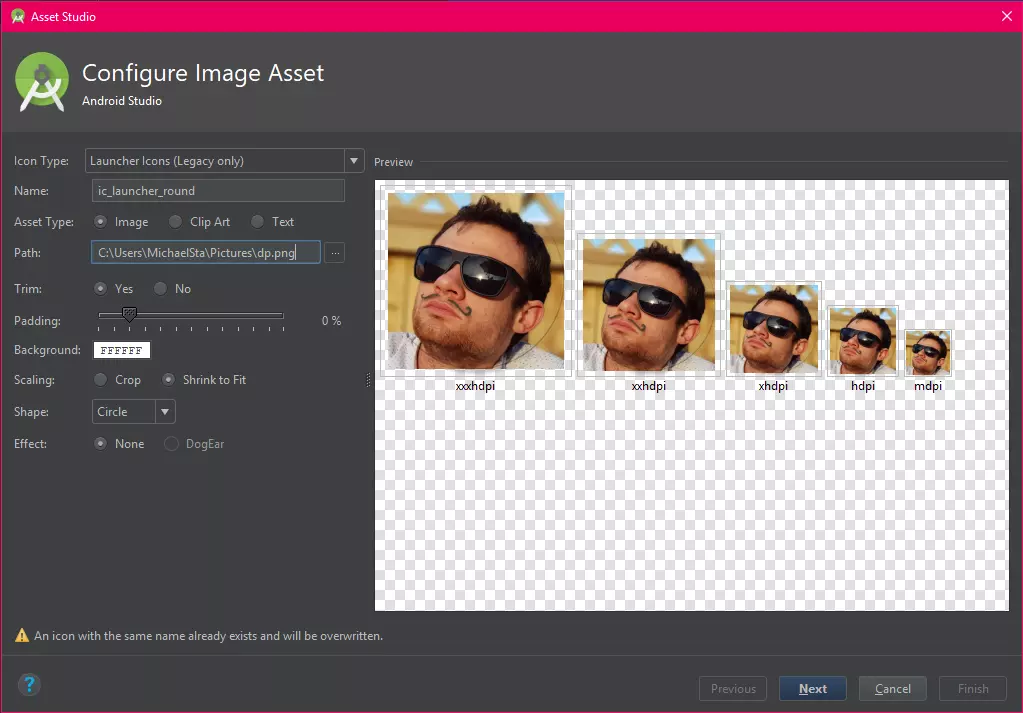
Remove the left over *.xml files in the same location, so they don’t override the new sexy icon.
Release to the Play Store
Or don’t.
I did anyway because it gave me a laugh.
I hope it gives you one too.
Thanks for reading
If you enjoyed the content please consider leaving a comment, sharing or hiring me.
Cheers,
Michael
Twitter Facebook Google+
comments powered by Disqus